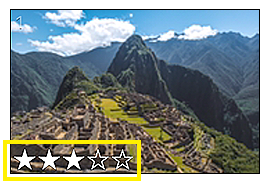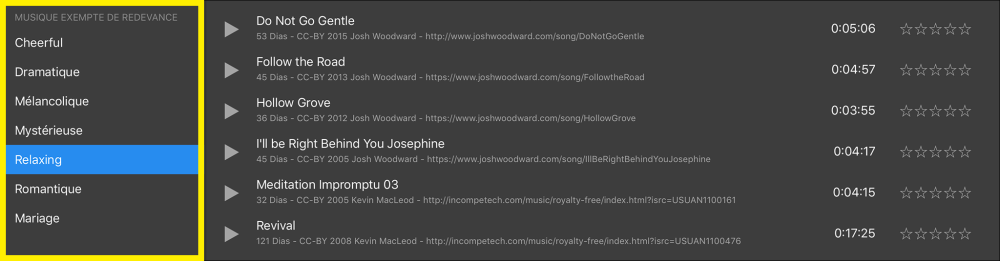Die Medienbrowser ermöglichen den Zugriff auf Ihre Bilder, Video und Musik Bibliotheken. Tippen Sie auf das entsprechende Icon in der unteren Werkzeugleiste. Das Icon wird blau hinterlegt während der Browser sichtbar ist. Tippen Sie auf das Bühne Werkzeug um zur Bühne zurückzukehren.
Die Seitenleiste auf der linken Seite zeigt eine Liste von Containern (Alben oder Ordner), während die rechte Seite die Mediendateien (Bilder, Videos, Musik) anzeigt. Scrollen Sie nach unten um alle Mediendateien anzuzeigen. Mit einer Zwei-Finger Pinchgeste kann die Größe der Vorschaubilder verändert werden.
Ins Storyboard ziehen
Um ein Bild, Video, oder Musikstück in die Diashow einzufügen, ziehen Sie es vom Browser runter ins Storyboard. Tippen Sie auf das Vorschaubild bis es leicht angehoben wird. Sie können optional weitere Bilder hinzufügen, indem Sie diese mit einem anderen Finger antippen – ohne den ersten Finger anzuheben! Dann ziehen Sie die Bilder runter ins Storyboard und lassen sie an der gewünschten Stelle fallen. Ein gelbes Highlight zeigt an wo die Bilder oder Videos eingefügt werden.
In den Erstellen Einstellungen können Sie festlegen, was nach dem Einfügen von Mediendateien passieren soll:
you can select the desired behavior after dragging files from the Media Browser to the Storyboard.
- Im Medienbrowser bleiben, damit weitere Bilder oder Videos eingefügt werden können.
- Automatisch zu Bühne wechseln, Damit die eingefügt Ebene gleich positioniert werden kann.
Cloudbasierte Mediendateien
Mediendateien mit einem Wolkensymbol sind noch in der Cloud und wurden nochnicht auf dieses iPad heruntergeladen. Sie können auf das Wolkensymbol tippen, um das Bilder oder Video herunterzuladen. Optional kann ein solches Bild auch gleich ins Storyboard gezogen werden. In diesem Fall muss es natürlich erst heruntergeladen werden, bevor es im Storyboard eingefügt werden kann.
Bewerten & Filtern
Falls die Vorschaubilder groß genug sind, dann werden 5 Starne angezeigt. Tippen Sie auf die Sterne, um den Bildern, Videos, oder Liedern eine Bewertung von 0 bis 5 zu geben.
Beim Scrollen nach unten erscheint über den Bildern die Filterleiste. Selektieren Sie hier z.B. 3 Sterne, um alle Bilder oder Videos mit 3 oder mehr Sternen anzuzeigen. Die Buttons auf der rechten Seite sind: Bereich selektieren, Alle Selektieren images, und Alle Deselektieren images.
Audiobrowser
Der Audiobrowser zeigt alle Musikstücke in der Musik Bibliothek auf diesem iPad an. Beachten Sie, dass nur Audiodateien die auf das iPad heruntergeladen wurden benutzt werden können. Cloudbasierte Music, oder Streaming Musik kann in FotoMagico nicht verwendet werden!
FotoMagico enthält ausserdem lizenzfreie Musik, die nach verschiedenen Stimmungen sortiert wurde. Diese Musik unterliegt der Creative Commons Lizenz (CC-BY) und kann kostenlos in Diashows verwendet werden. Gema Gebühren sind mit dieser Musik nicht fällig – aber es gibt eine Bedingung: Im Abspann der Diashow muß der Autor (Komponist/Interpret) und die Musikstücke genannt werden. FotoMagico fügt automatisch ein Dia mit dieser Nennung an wenn lizenzfrei Musik verwendet wird. Sie können doppelte Dias löschen, aber das letzte müssen Sie behalten.
Jedes Musikstück hat links einen ▶︎ Button. Tippen Sie auf diesen Button um das Lied abzuspielen. Tippen sie erneut, um zu stoppen. Eine blaue Linie zeigt the Playback Fortschritt an. Ziehen Sie den Finger über diese Linie um im Lied vor oder zurück zu spulen.
Text Bausteine
Der Text Bausteine Browser enthält verschiedene Ebene mit Textbausteinen und weitere Bausteine mit interessanten Effekten. Einige der Textbausteinen enthalten Platzhalter, die mit Informationen aus den Einstellungen ersetzt werden – wenn eine
Textebene nicht wie erwartet dargestellt wird, dann überprüfen Sie ob die Informationen in den Einstellungen korrekt eingegeben wurden.
Wählen Sie einen Baustein und ziehen Sie ihn an die gewünschte Stelle im Storyboard. Einige Bausteine enthalten nur eine einzige Ebene, während andere komplexer sind und ganze Sequenzen von Dias mit mehreren Ebenen enthalten können.