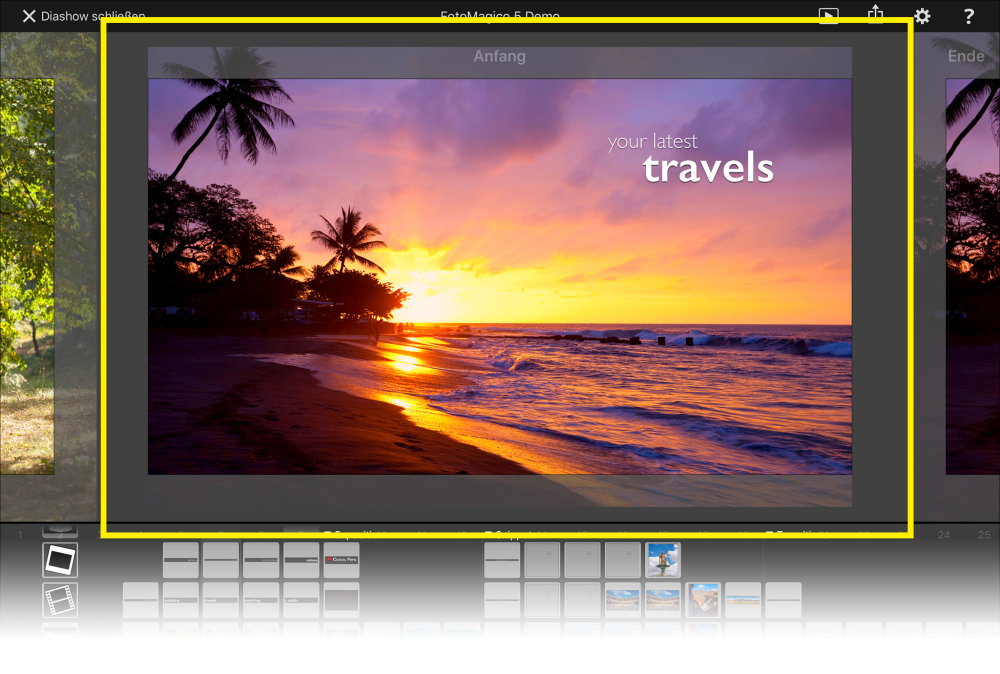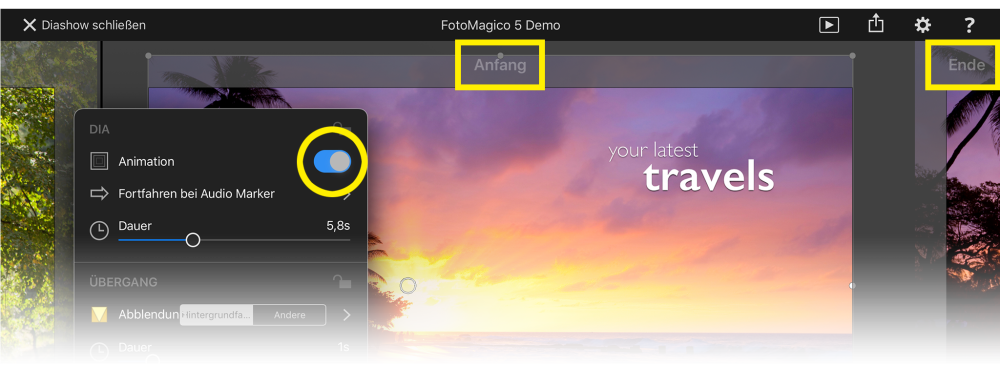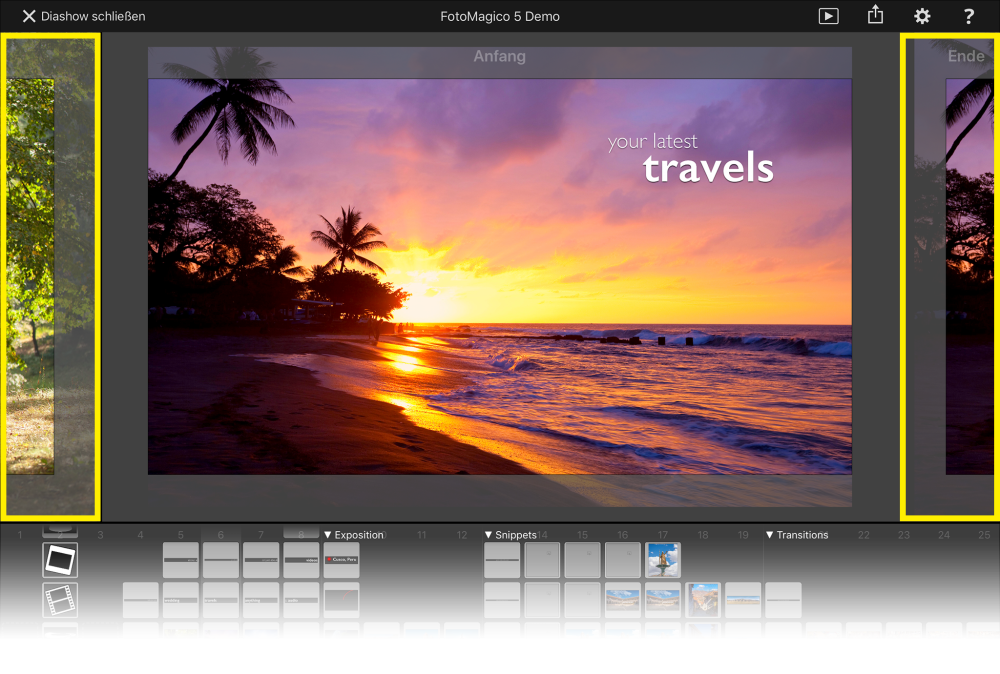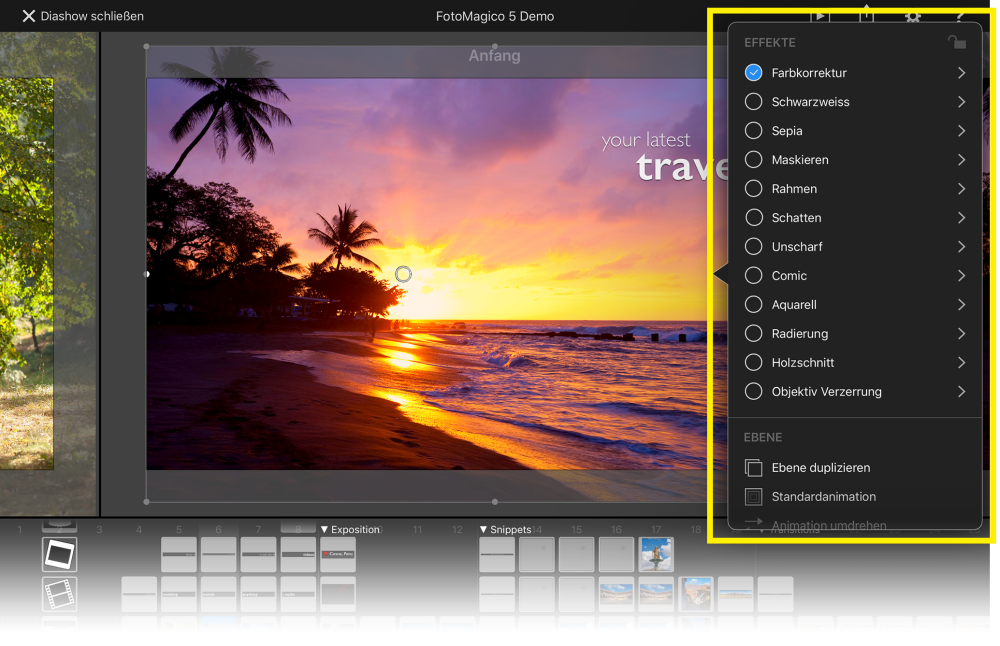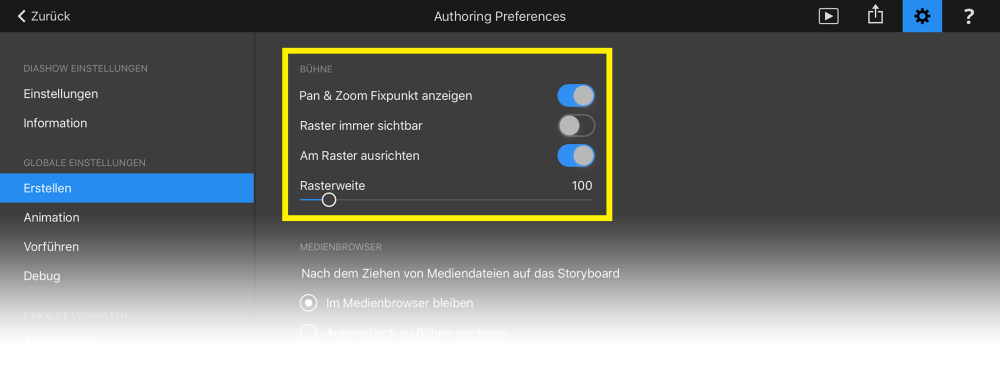Auf der Bühne wird das visuelle Erscheinungsbild eines einzelnen Dias bestimmt. Hier können Sie die Ebenen positionieren, zoomen und rotieren. Ausserdem können Sie hier Animationen definieren. Selektieren Sie ein Dia indem Sie es im Storyboard antippen. Dieses Dia wird dann oben in der Bühne dargestellt.
Ebenen positionieren
Um eine Ebene auf der Bühne zu positionieren, tippen Sie auf die Ebene und verschieben sie. Heben Sie den Finger an, wenn Sie mit der neuen Position zufrieden sind.
Um eine Ebene zu rotieren oder zu zoomen, benützen Sie die zwei Finger. Tippen Sie mit zwei Fingern auf eine Ebene und bewegen die Finger auseinander, um die Ebene zu vergrößern, oder zusammen um die Ebene zu verkleinern. Wenn ein Bild größer als die Bühne gezoomt werden, dann sind Teile des Bildes nicht sichtbar.
Rotation kann benutzt werden um z.B. leicht schräge Horizonte gerade zu richten, oder um andere kreative Effekte zu erreichen.
Animation
Mit geeigneten Animationen kann die Aufmerksamkeit des Publikums auf bestimmte Teile eines Bildes gelenkt werden. Der Dokumentarfilmer Ken Burns hat diese Technik zuerst eingesetzt, weshalb dieser Effekt auch nach ihm benannt wurde. Animation kann eine Diashow enorm aufwerten – aber Vorsicht – zu viel (und zu schnelle Animation) kann schnell nervig werden! Also besser ganz dezent einsetzen.
Neu in die Diashow eingesetzte Ebenen (Bilder, Videos, Text) bekommen automatisch eine Animation, je nach den gewählten Animation Einstellungen. Öffnen Sie die Einstellungen um die Animationswerte zu überprüfen und nach Ihren Vorstellungen zu ändern.
Eine Animation kann auch manuell bearbeitet werden. Animation muss für das aktuelle Dia aktiviert sein. Doppeltippen Sie auf ein Dia im Storyboard um das Parameter Popup zu öffnen. Hier kann die Animationeingeschaltet werden.
Die Bühne zeigt das Dia zweimal, links für den Start der Animation, und rechts für das Ende der Animation. Tippen Sie auf den linken oder rechten Rand des Bildschirms um den Start oder das Ende in die Mitte zu bringen.
Gehen Sie zuerst zum Start und positionieren und zoomen Sie alle Ebenen für den Anfang der Animation. Wechseln Sie dann zum Ende und positionieren und zoomen Sie alle Ebenen wie sie am Schluss der Animation aussehen sollen. Bitte beachten Sie, dass die Diadauer bestimmt, wie schnell diese Animation abläuft. Langsame Animationen sehen immer eleganter aus als schnelle.
Zwischen Dias navigieren
Sie können zu jedem Dia navigieren, indem Sie auf es im Storyboard tippen. Sie können aber auch in der Bühne zum vorherigen oder folgenden Dia navigieren, indem Sie auf den linken und rechten Rand des Bildschirms tippen.
Tippen Sie auf den linken Rand um zum vorherigen Dia zu gelangen – oder falls gerade das Ende eines animierten Dia sichtbar ist – um zum Start dieses Dias zu gelangen.
Tippen Sie auf den rechten Rand um zum folgenden Dia zu langen – oder falls gerade der Start eines animierten Dias sichtbar ist – um zum Ende dieses Dias zu gelangen.
Ebenen Parameter
Tippen Sie doppelt auf eine Ebene um das Parameter Popup zu zeigen. In diesem Popup können diverse Optionen für diese Ebene eingestellt werden.
Am Raster ausrichten
Manchmal ist es schwierig die Ebenen präzise mit den Fingern zu positionieren. Deshalb gibt es die Einstellung * Am Raster ausrichten* in den Einstellungen. Gehen Sie in die Einstellungen und aktivieren Sie diese Option falls sie gerade aus ist. Dort kann auch die Rasterweite bestimmt werden.
Mit aktivierter Ausrichtung wird das Raster angezeigt während eine Ebene positioniert wird. Immer wenn ein Rand der Ebene nahe des Bühnenrandes oder einer Rasterlinie kommt, dann springt dieser Rand automatisch zum Bühnenrand oder der Rasterlinie. Die entsprechende Linie wird kurzzeitig markiert.