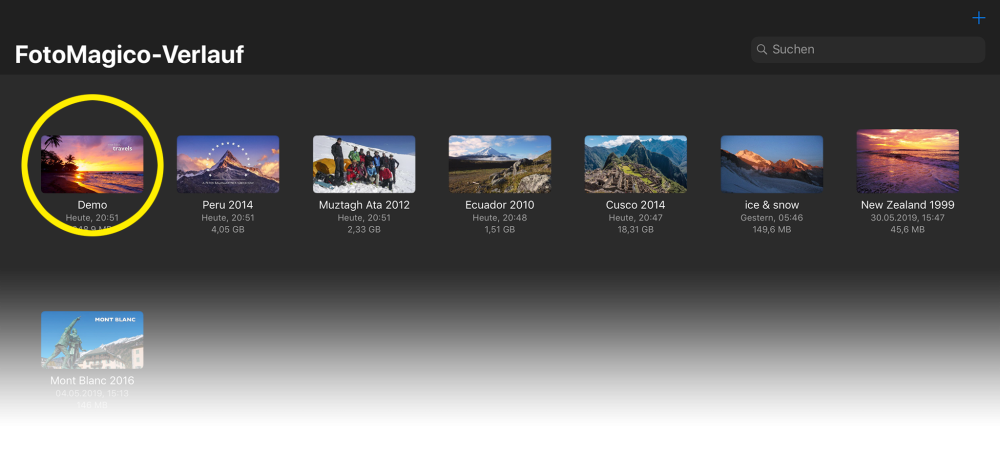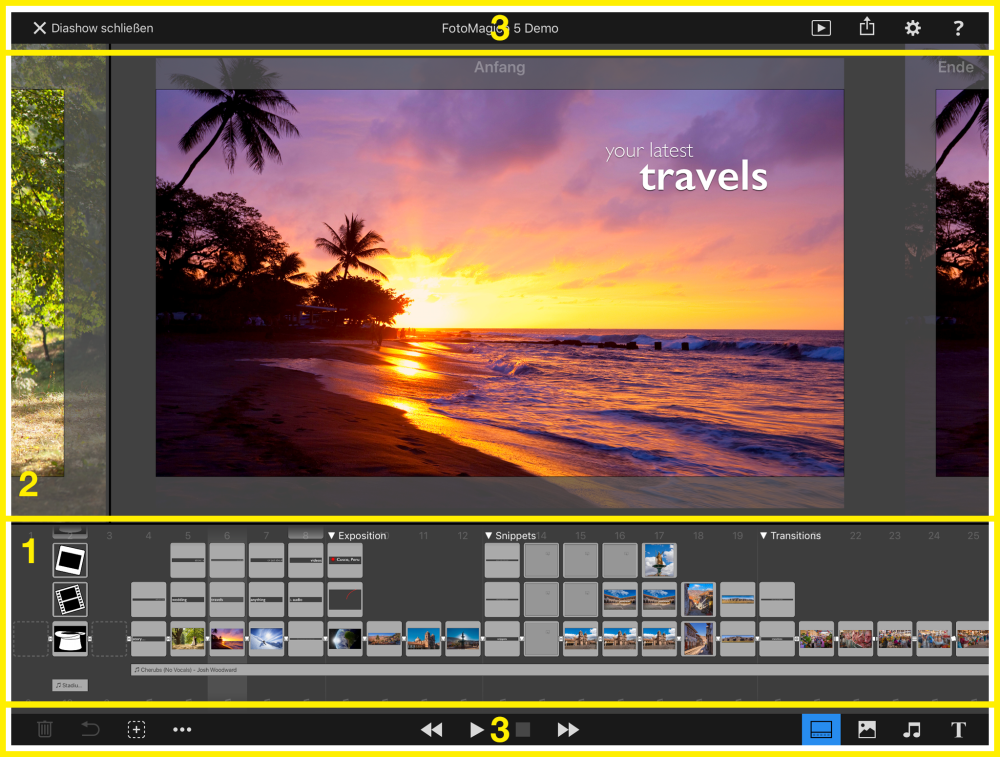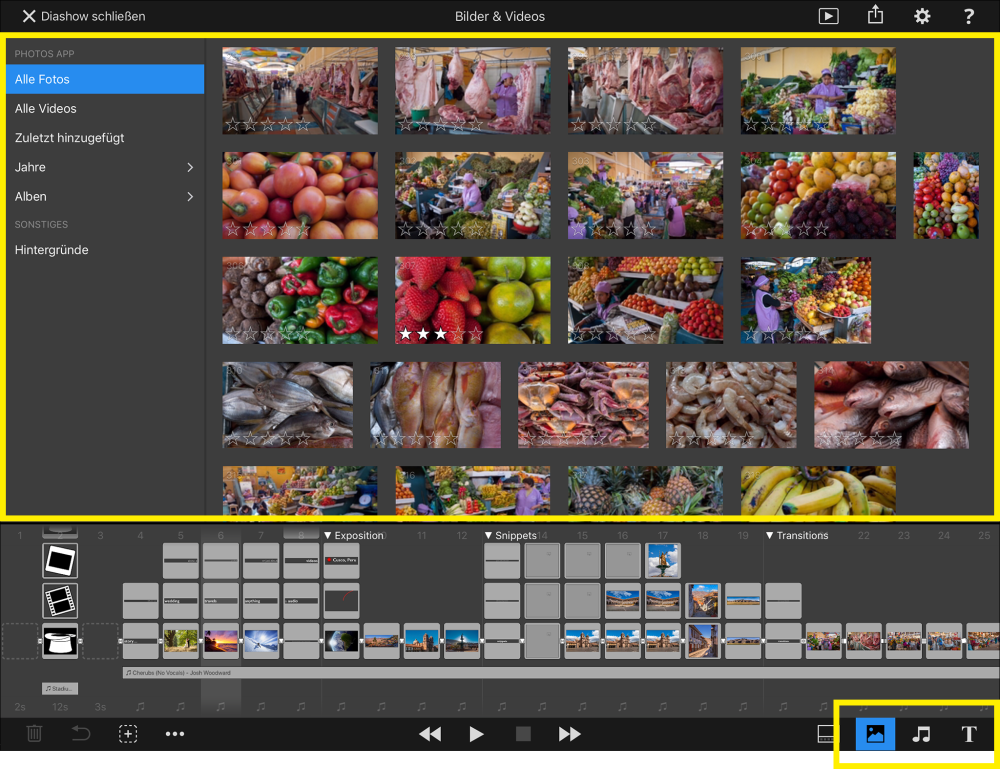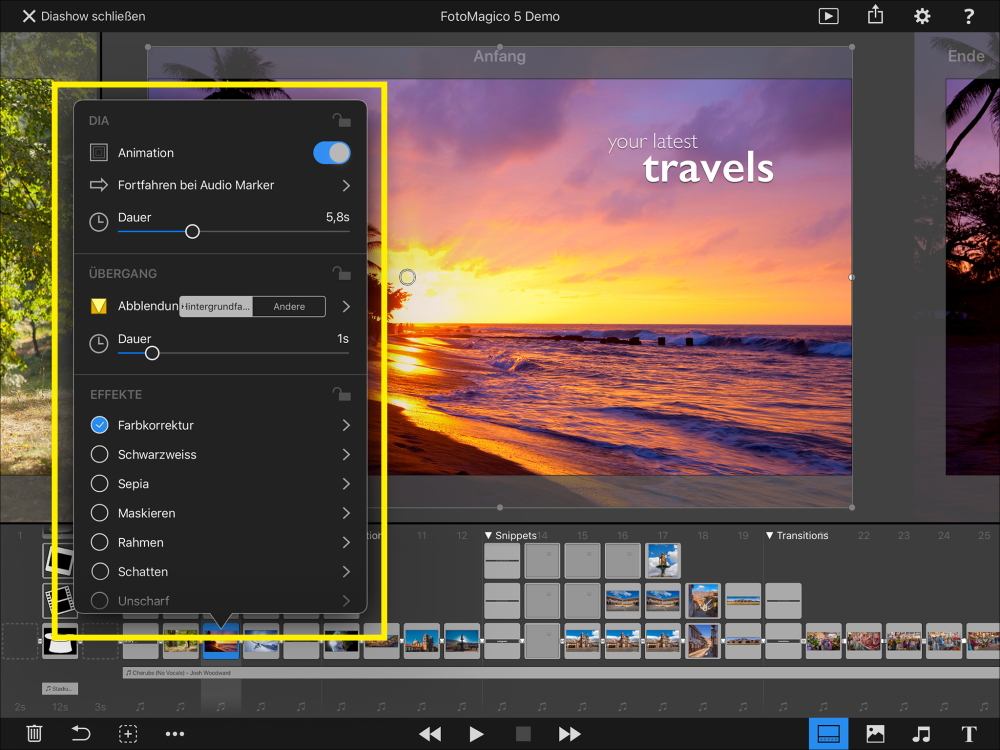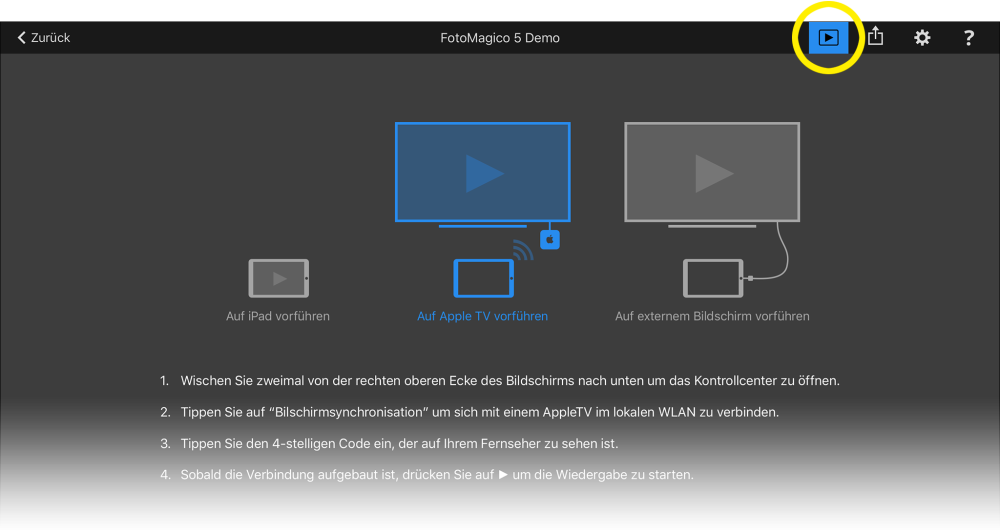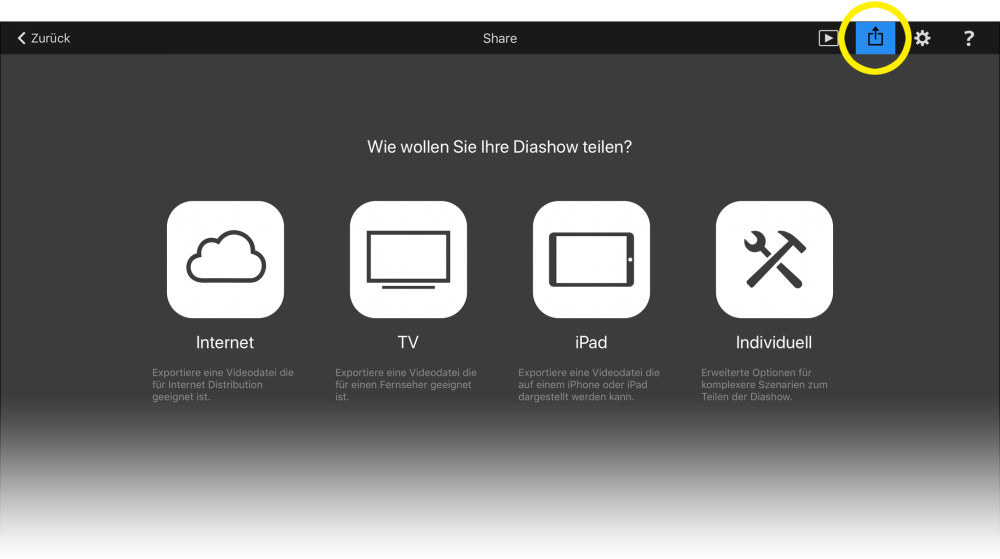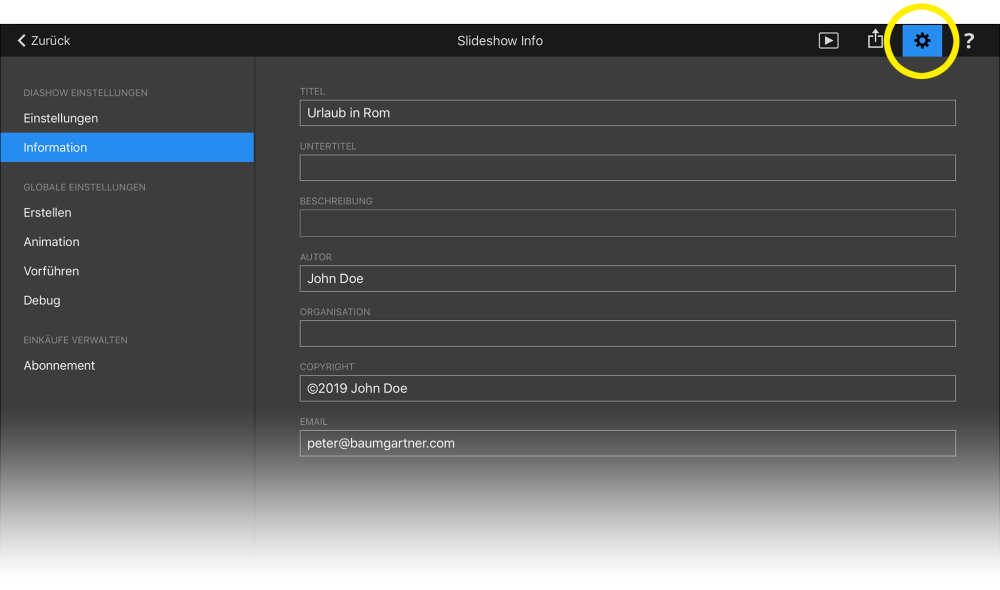Dateiverwaltung
Beim Start von FotoMagico wird zuerst die gewohnte iPadOS Dateiverwaltung angezeigt. Hier können Sie neue Diashows erzeugen, existierende öffnen, umbenennen, verschieben oder löschen. Tippen sie einfach auf ein Vorschaubild um eine Diashow zu öffnen.
Diashows Erstellen
Wenn Sie eine Diashow öffnen, sehen Sie zuerst die Benutzeroberfläche zum Erstellen von Diashows. Sie ist in drei Bereiche unterteilt: Das Storyboard, die Bühne, und die Werkzeugleisten.
1 Das Storyboard ist der Teil der Benutzeroberfläche, wo Sie Ihre Geschichte erstellen. Es enthält eine Sequenz von Dias und Audiospuren. Dias können durch Verschieben arrangiert werden. Ein Dia kann mehrere Ebenen enthalten (welche als ein vertikaler Stapel dargestellt werden). Ebenen können durch antippen selektiert werden. Audiospuren können sich über mehrere Dias erstrecken.
2 Auf der Bühne designen Sie das Aussehen eines jeden Dias. Hier werden die Ebenen des Dias dargestellt. Jede Ebene kann frei positioniert, gezoomt und rotiert werden.
3 Die obere Werkzeugleiste enthält Buttons zum Schliessen der Diashow, und zum Anzeigen von weiteren Teilen der Benutzeroberfläche: Präsentieren, Teilen, Einstellungen, und Hilfe. Die untere Werkzeugleiste enthält Buttons zum Erstellen und Abspielen von Diashows: Löschen, Widerrufen, Leerdia, Mehr (Selektionswerkzeuge), Abspielen, und die Medienbrowser.
Medienbrowser
Tippen Sie auf eine der Medienbrowser Buttons in der unteren Werkzeugleiste um Ihre Bilder, Videos, oder Musik Bibliotheken anzuzeigen.Der Medienbrowser ersetzt kurzzeitig die Bühne im oberen Teil des Bildschirms. Ziehen Sie dann das gewünschte Bild, Video, oder Musikstück nach unten ins Storyboard. Tippen Sie auf das Bühne Icon in der Werkzeugleiste um wieder zur Bühne zurückzukehren.
Parameter Popup
Tippen Sie doppelt auf ein Objekt im Storyboard oder auf der Bühne um das Parameter Popup anzuzeigen. Hier können alle Optionen für das selektierte Objekt eingestellt werden. Wenn mehrere Objekte im Storyboard selektiert sind, dann können in diesem Popup die Parameter für alle Objekte auf einmal geändert werden.
Präsentation Assistent
Wenn Ihre Diashow fertig erstellt wurde und einem Publikum vorgeführt werden soll, dann tippen Sie auf Präsentieren in der oberen Werkzeugleiste. Der angezeigte Assistent erklärt die nötigen Schritte.
Teilen Assistent
Wenn Sie eine fertige Diashow mit anderen teilen möchten, dann tippen Sie auf Teilen in der oberen Werkzeugleiste. Der Teilen Assistent führt Sie durch die nötigen Schritte um Die Diashow als Videofilm zu exportieren und ins Internet hochzuladen.
Einstellungen
Tippen Sie auf Einstellungen in der oberen Werkzeugleiste. Hier können diverse Einstellungen und Informationen zur aktuellen Diashow eingegeben werden. Ausserdem können Präferenzen für die gesamte Applikation eingestellt werden.