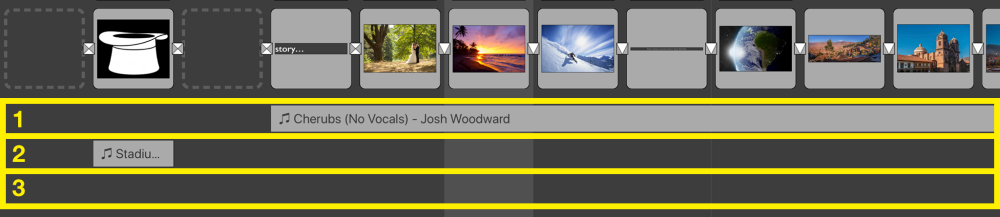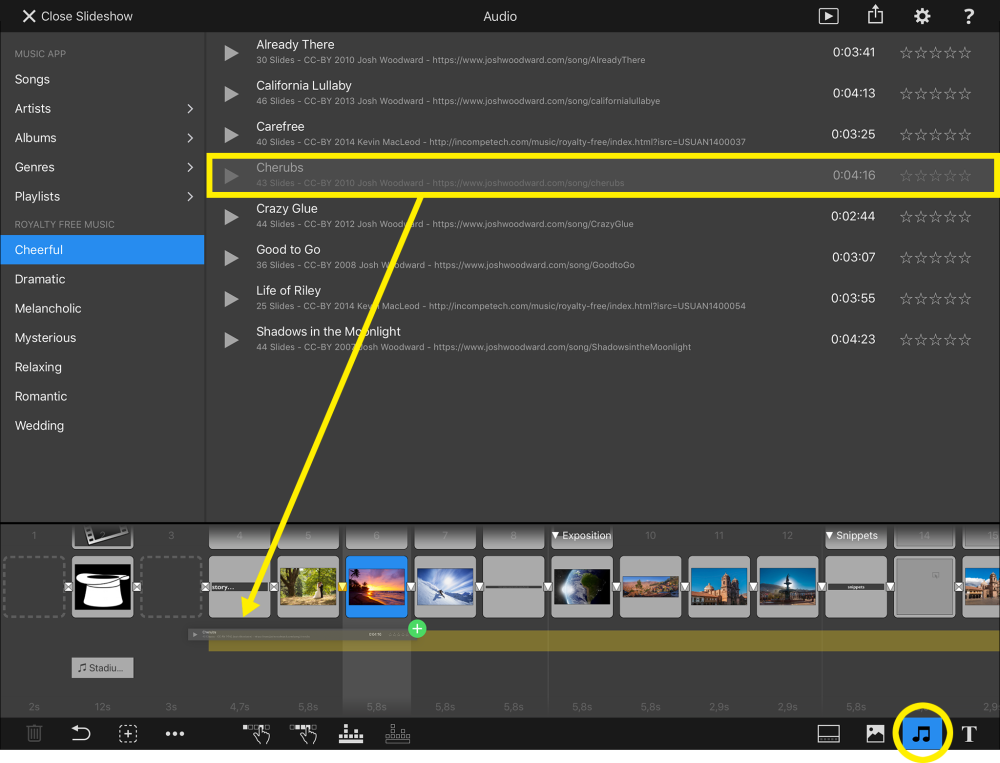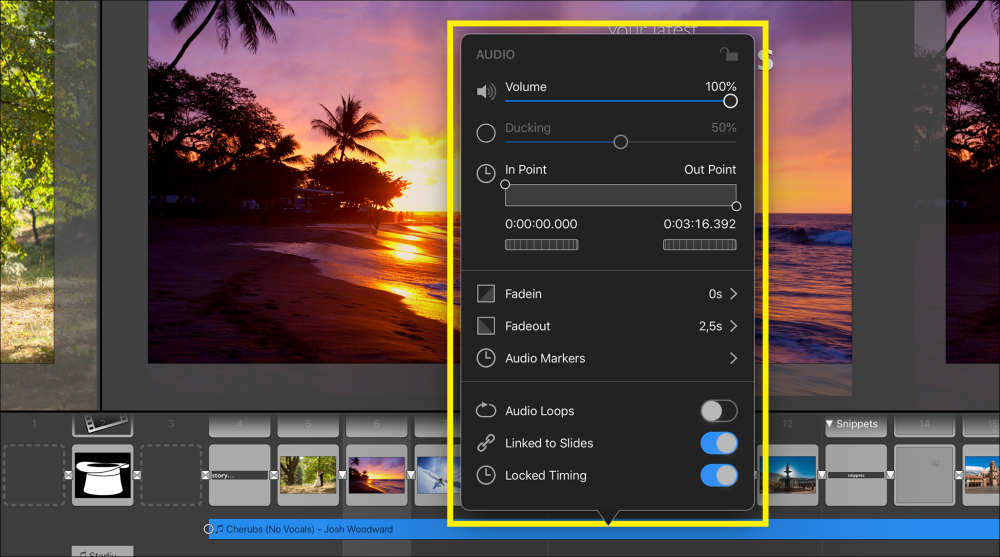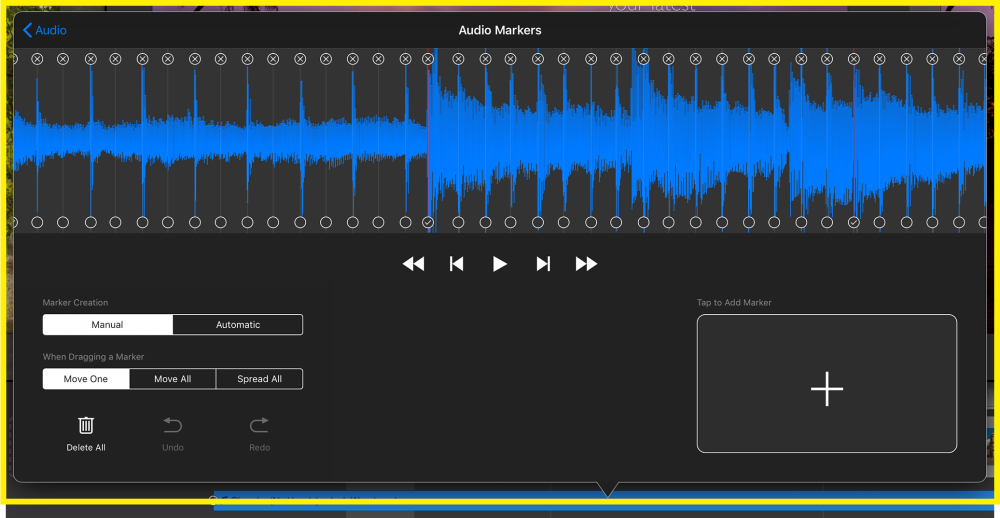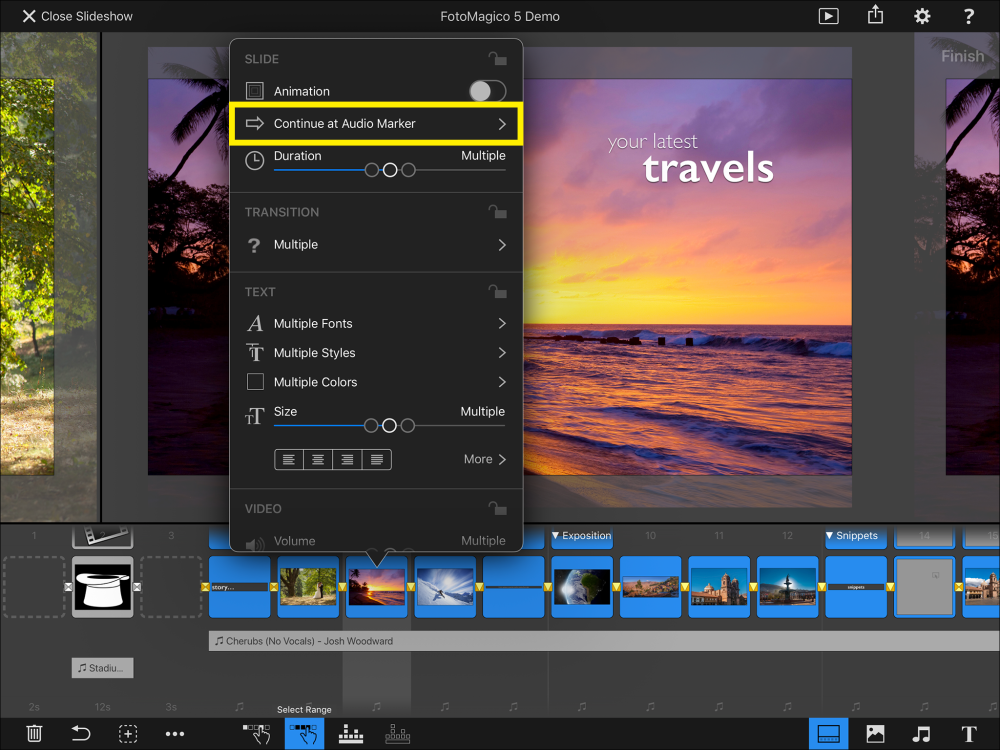FotoMagico bietet bis zu drei verschiedene Audiospuren.
Obwohl Sie eine Audiodatei in jeder beliebigen Super plazieren können gibt es folgende Emfehlung:
- 1 Die Musikspur enthält Musik für die Grundstimmung.
- 2 Die Geräuschspur enthält Effekte, wie z.B. Wind- oder Regengeräusche.
- 3 Die Kommentarspur enthält aufgenommen Erklärungen.
Audio hinzufügen
Wechseln Sie in den Audiobrowser und ziehen Sie ein Musikstück runter ins Storyboard. Ein gelbes Highlight zeigt an wo die Audiospur eingefügt wird. Tippen Sie auf eine Audiospur bis sie leicht angehoben wird und verschieben Sie diese dann an eine neuen Stelle im Storyboard.
Audio Länge verändern
Tippen Sie auf eine Audiospur um sie zu selektieren. Die Spur wird nun blau dargestellt, und kleine weiße Ringe erscheinen am linken und rechten Ende. Verschieben Sie einen dieser Ringe um die Länge der Audiospur zu verändern, z.B. um eine Audiospur von 40 Dias auf 10 Dias zu reduzieren.
Audio Parameter
Tippen Sie zweimal auf eine Audiospur, um die * Audio Parameter* zu zeigen.
Mit dem Lautstärke Regler kann Audio lauter oder leiser geregelt werden. Mit dem Ducking Schalter links vom Regler kann die Lautstärke anderer Audiospuren oder Videos reduziert werden, während diese Audiospur abgespielt wird.
Ziehen Sie die Kreise für Start oder Ende nach innen um die Audiospur zu beschneiden. Auf diese Weise können ungewollte Teile des Audio (z.B. eine Intro) eliminiert werden. Zur Feineinstellung können Timecode manuell eingegeben werden oder mit den Drehräder justiert werden.
Die Einblendung und Ausblendung einer Audiospur ist meistens automatisch, d.h. direkt abhängig mit dem Übergangseffekt zwischen den Dias. Bei Bedarf kann diese Automatik ausgeschaltet und manuelle Offsets und Dauer eingestellt werden.
Tippen Sie auf Audiomarker um den Audiomarker Assistent anzuzeigen. Hier können Audiomarker erzeugt, bearbeiten und gelöscht werden. Audiomarker braucht man zum Synchronisieren von Dias mit dem Takt der Musik.
Falls eine Audiodatei zu kurz für eine Folge von Dias ist, dann kann diese Audiospur mit Endlosschleife wiederholt werden, damit das Audio für alle Dias spielt.
Wenn Mit Dias verknüpfen eingeschaltet ist, das wird die Audiospur immer unter den gleichen Dias verbleiben, auch wenn Dias vor der Audiospur eingefügt oder entfernt werden. Falls diese Option ausgeschaltet ist, dann bleibt die Audiospur an ihrer Position wenn Dias eingefügt oder gelöscht werden.
Wenn Festes Timing eingeschaltet ist, dann bewirkt ein Sprung im Diashow Playback auch ein Sprung im Audio Playback. Dies ist essentiell für Musik, die via Audiomarker mit den Dias synchronisiert ist – oder für aufgenommene Kommentare. Für Toneffekte wie z.B. Wind- oder Regengeräusche ist diese Option nicht wichtig, hier ist es sogar sinnvoll diese Option zu deaktivieren.
Dias und Audio synchronisieren
Dias können mit Hilfe von Audiomarkern mit dem Takt der Musik synchronisiert werden. Hierzu sind zwei Schritte nötig: Zuerst müssen einer Audiospur die Audiomarker hinzugefügt werden. Danach müssen die Dias über der Audiospur auf Fortfahren bei Audiomarker gestellt werden.
Tippen Sie zweimal auf eine Audiospur um die Audio Parameter zu öffnen. Tippen Sie dann auf Audiomarker um Audiomarker Assistent anzuzeigen. Oben sieht man die Audio Kurve und die Abspiel Buttons. Hier kann man auch durch die Kurve scrollen. Mit zwei Finger kann man in die Kurve hineinzoomen um mehr Details zu sehen.
Es gibt zwei verschiedene Modi um Audiomarker zu erzeugen: Manuell und Automatisch.
Audiomarker manuell erzeugen
Im manuellen Modus spielen Sie die Musik ab und tippen im Takt der Musik auf den großen Button mit dem + um Audiomarker anzulegen. Spielen Sie dann erneut die Musik von Anfang an, um die Genauigkeit der Marker zu überprüfen.
Falls ein Marker nicht genau positioniert ist, dann schieben Sie ihn einfach zurecht indem Sie den unteren Kreis antippen und ziehen. Tippen Sie auf ⊗ oben um einen Marker zu löschen.
Audiomarker haben nur einen Effekt, wenn sie aktiviert sind. Tippen Sie auf den Kreis unten, um einen Marker zu aktivieren oder zu deaktivieren. Dies ist sehr hilfreich, wenn Sie einen Marker für jeden Schlag angelegt haben, aber nur bei jedem zweiten Takt einen Diawechsel möchten. Bei einem 4/4 Takt wäre das dann jeder achte Marker der aktiv sein muss.
Audiomarker verschieben
Falls die Position eines Marker nicht genau stimmt, dann kann man diesen Marker mit dem kleinen Kreis an unteren Ende verschieben. Das Standardverhalten Einen verschieben verschiebt nur diesen einen Marker.
Wenn man umschaltet auf Alle verschieben, dann werden alle Marker gleichzeitig nach recht oder links verschoben. Dies ist hilfreich, wenn man zwar den Takt richtig erwischt hat, aber der Offset not nicht stimmt.
Alle spreizen wird benutzt, wenn man die Marker weiter auseinander oder näher zusammen schieben möchte. Hierzu sind zwei Schritte nötig: Zuerst drücken Sie mindestens 1s auf den unteren Kreis eines Markers um diesen Marker zum “Fixpunkt” zu machen. Eine Raute erscheint über dem Kreis um anzuzeigen, dass der Fixpunkt gesetzt wurde. Danach ziehen Sie einen anderen Marker an seinem unteren Kreis nach rechts oder links um alle Marker spreizen oder zu stauchen. Die Marker werden dabei äquidistant verteilt. Bitte beachten Sie, dass dies umso genauer wird, je weiter der Fixpunkt und der verschobene Marker auseinander sind. Auf diese Weise können recht schnell gute Audiomarker für Musik mit einem regelmässigen Beat erzeugt werden – bei Pop und Rockmusik funkioniert dies in der Regel sehr gut, bei Klassik weniger.
Automatische Marker Erzeugung
Wechseln Sie zu Automatisch falls Sie Musik mit einem regelmässigen Takt (z.B. Pop oder Rock) verwenden. Geben sie dann die BPM (Schläge pro Minute) im Textfeld ein. Die passenden Audiomarker werden dann automatisch erzeugt. Falls der BPM wert nicht ganz passend war, kann mit der oben beschriebenen Technik Alle spreizen die Position der Marker wie nötig angepasst werden.
Audiomarker aktivieren
Wenn Sie einen Marker für jeden Schlag angelegt haben, dann ist das natürlich viel zu schnell zum Weiterschalten der Dias. Aus diesem Grund sollten nicht alle Marker aktiviert werden. Am besten geht das, wenn Sie den Takt der Musik kennen (z.B. 4/4 Takt oder 3/4 Takt). Wählen Sie dann zuerst den korrekten Takt und dann unter Audiomarker aktivieren die Option Takt, 2 Takte, oder 4 Takte.
Sie können einzelne Marker auch manuell aktivieren oder deaktivieren indem Sie auf den unteren Kreis eines Markers tippen. Ein aktiver Marker hat ein Häkchen und wird rot dargestellt.
Dias synchronisieren
Nachdem Sie die Audiomarker angelegt haben, müssen Sie nur noch alle Dias über der Audiospur selektieren, und dann im Parameter Popup die Option Fortfahren bei Audiomarker auswählen. Die Übergänge sind nun perfekt mit der Musik synchronisiert.